
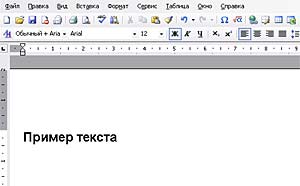

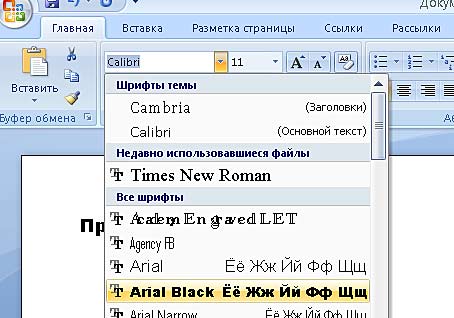

Word, я тебя не боюсь.
На главную
(Из рубрики: Начинающим о компьютерных технологиях. Автор - NK)
Другая информатика
Набирать простой текст не столь и сложно. Даже начинающий, если постарается,
сможет это сделать без ошибок. Правда скорость набора текста вначале может быть
небольшой. А так, чего тут сложного: нажимай клавиши букв, цифр и знаков
препинания и не забывай регулярно все это сохранять в файл на диск.
Но вот вам потребовался
документ для представления руководителю, или для отправки
в вышестоящую организацию, или
в государственное учреждение. В этом случае
простым текстом не обойтись. Может возникнуть необходимость поместить в документ
изображение (герб, логотип, фото и др.), или сложную таблицу, а это не по силам
простому тексту.
Сейчас людям приходится иметь дело с огромным количеством документов, поэтому, для
более быстрого уяснения его содержимого, при составлении нужно
учитывать следующее:
- что это за документ,
- кто и для чего его составил,
- на что в нем необходимо обратить внимание в первую очередь,
- что является второстепенной - пояснительной частью.
Все вышесказанное требует, чтобы документ был правильно создан (сформирован).
Компьютерщики в этом случае применяют термин форматирование документа, и это
означает, что документ должны быть подвергнут обработке.
- Выделены заголовки (Шрифтом, отступом, подчеркиванием, выравниванием и т.д.)
- Сформированы абзацы (текстовые блоки с законченной мыслью)
- Обработаны изображения (качество, размер, положение)
- Наглядно размещены списки, таблицы, схемы.
Правильное и наглядное формирование документа это искуство. На профессиональном
языке это называется версткой и этому нужно учиться всерьез. Но я вам на примере
программы MSWord покажу несколько частотребующихся приемов
простой работы с
документом.
1. Изменение шрифта блока текста (вида
символов, их размера и начертания)
2. Выравнивание текста (красная строка)
3. Вставка изображения
4. Работа с таблицами
1. Изменение шрифта блока текста (вида символов, их размера и начертания)
Пример для Word2007
 |
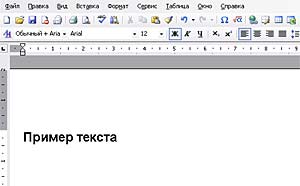 |
Для WORD2003 экран немного отличается | |
| Вначале имеется текст, который для его изменения необходимо выделить мышью или стрелками с нажатой клавишей Shift | |||
 |
Так выглядит выделенный блок текста | ||
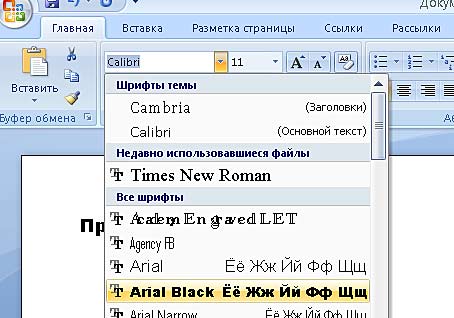 |
Выбираем требуемый шрифт из списка и сопутствующие параметры: размер и начертание. | ||
 |
Выделенный текст изменил свой вид | ||
2. Выравнивание текста (красная строка) В начало
 |
Отступы для заголовков, абзацев, списков выполняйте с использованием клавиши Tab. Тогда эти отступы на протяжении всего документа будут одинаковые. |
3. Вставка изображения
В начало
| Установите курсор в то место документа, куда вы хотите поместить изображение. | |||
 |
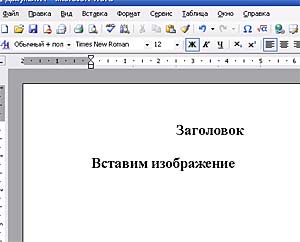 |
Как видим вид меню 2007 и 2003 Word -а очень сильно отличаются. Где же пресловутая Майкрософтовская приверженность стандартам и забота о пользователе. Увы, но вам потребуется неделя другая, чтобы пересесть с одной программы на другую. | |
 |
 |
На панели Вставка выбираем ярлык - Рисунок. Для 2003 выбираем из главного меню Вставка - Рисунок. | |
 |
Находим нужное нам изображение и помещаем в свой документ. | ||
 |
Регулируем размер изображения, используя угловые маркеры (маленькие прямоугольники по бокам и углам изображения) | ||
 |
В зависимости от ситуации вам может потребоваться перемещать изображение по документу. Нажмите на изображении правую кнопку мыши. | ||
 |
Выберите режим обтекания текста: По контуру. | ||
 |
Теперь изображение можно переместить в любую точку документа. | ||
4. Работа с таблицами.
Таблица в текстовом документе - очень частое
явление
В начало
| Установите курсор в то место документа, куда вы хотите поместить таблицу. | |||
 |
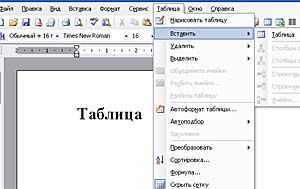 |
На панели Вставка выбираем ярлык - Таблица. Для 2003 выбираем из главного меню Таблица - Вставить - Таблица. | |
 |
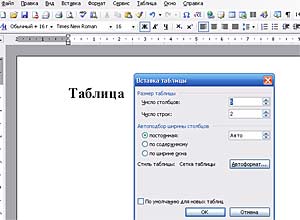 |
Для 2007 - выбираем мышью предварительные размеры таблицы. Для 2003 - указываем эти параметры | |
 |
Положение границ таблицы можно изменять, помещая указатель на требуемую границу. | ||
MSWord - серьезная программа с богатейшими возможностями. Если вам потребуется верстать с ее помощью сложный документ, то, поначалу, у вас могут возникнуть затруднения, не забывайте, что у Word-а есть "Справка".