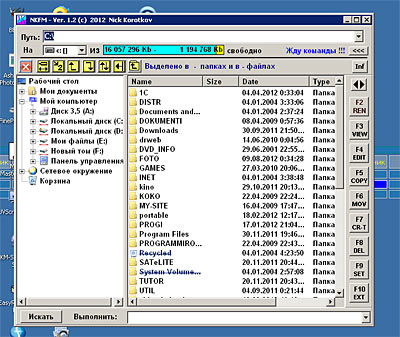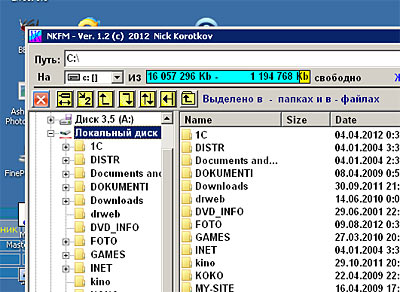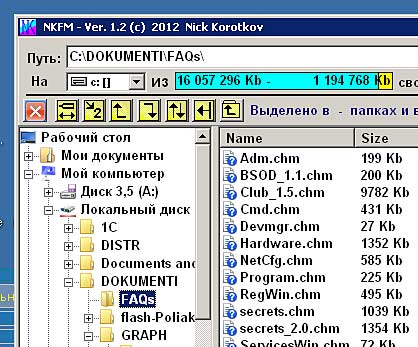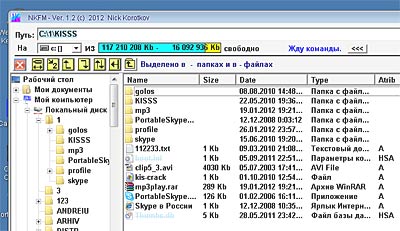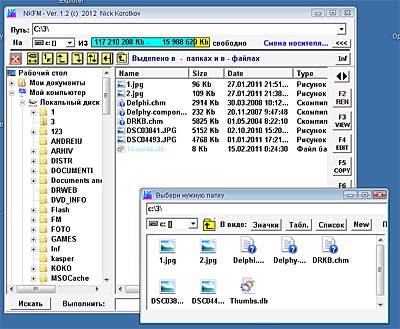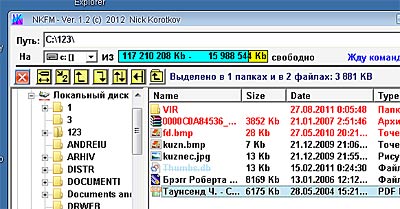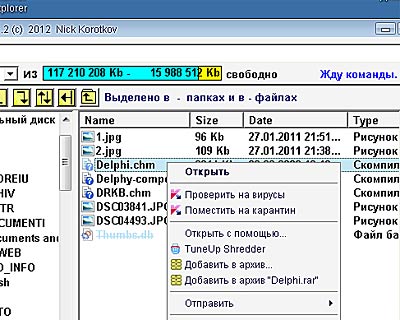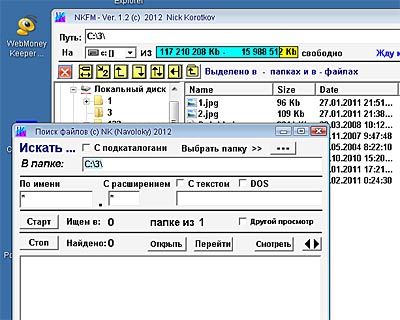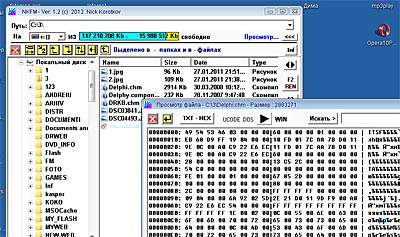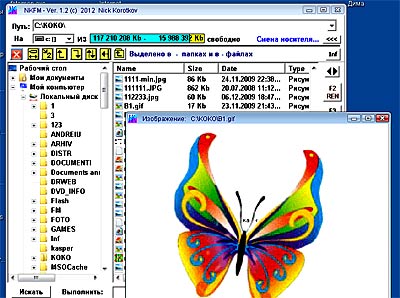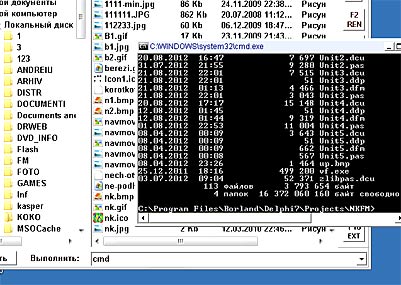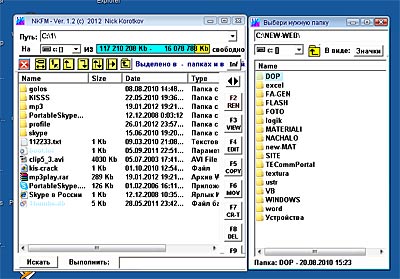Менеджер файлов - NKFM.
Работа в программе Вернуться к списку программ
(Из рубрики: Начинающим о компьютерных технологиях. Автор - NK)
Другая информатика
Зачем еще один менеджер файлов?
Разве их недостаточно: Проводник, TotalCommander, Far? Ну, что ж, давайте
разберемся.
После запуска Проводника мы видим
в левой части окна список, который не отражает фактическую файловую структуру.
Самый первый вопрос: что со всем этим делать. Обращение к меню никак не
проясняет ситуацию.
Главным достоинством двухоконных
менеджеров файлов является наглядность операции копирования и переноса (откуда и
куда). Но, в большом ряде случаев, два окна со списком файлов - нерациональная
избыточность, а также попытка "улучшить" DOS-шедевр Питера Нортона.
Фундаментальное определение:
(можно пропустить)
Вся
информация в компьютере хранится на дисках в виде файлов. Файлы для удобства
могут быть собраны в папки (каталоги, директории). Файловая структура на дисках
имеет древовидную форму: в папках могут располагаться другие папки и файлы и так
далее. На расположение файла или папки в файловой структуре указывает путь
(маршрут) к данному объекту.
Посмотрим на менеджер файлов NKFM.
Это ссылка для загрузки: nkfm.zip
| |
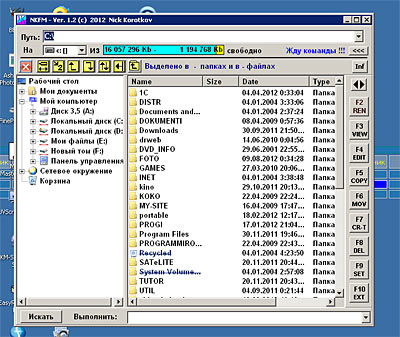 |
|
- Левое окно сразу показывает список
дисков данного компьютера. (Вся информация компьютера хранится на
дисках). |
| |
|
|
|
| |
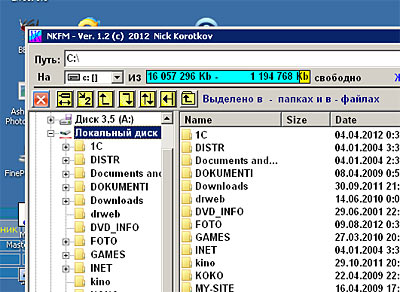 |
|
- Выбор диска разворачивается в показ
его древовидной файловой структуры. (Структура папок на дисках имеет древовидную форму) |
| |
|
|
|
| |
 |
|
- В правом окне разворачивается
список папок и файлов, внутри той, которая выбрана слева. (Вся информация в
компьютере хранится в виде файлов, которые для удобства помещаются в
папки). |
| |
|
|
|
| |
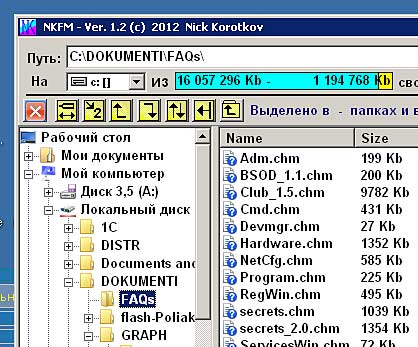 |
|
- В самом верху окна выводится путь к
данной рабочей папке, а в левом окне отображается ее положение на дереве
файловой структуры диска. Путь или маршрут к папке или файлу это список
папок, включающий название диска, который нужно пройти, открывая папки,
чтобы нам стал доступен нужный файл или папка. Доступность означает, что
папку или файл можно выбрать для работы. Что, сложновато? Но это очень
важно, как адрес вашего места жительства, потому и в самом верху. |
| |
|
|
|
| |
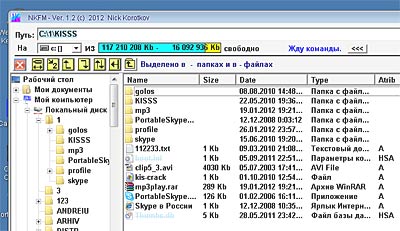 |
|
- В правом окне мы имеем список папок
и файлов внутри выбранной в левом окне с их основными характеристиками.
(Файл - блок данных на диске обозначенный именем. Основные
характеристики: Имя, размер, дата создания, тип, атрибуты). |
| |
|
|
|
| |
 |
|
- Менеджер файлов помогает с файлами
и папками выполнять операции которые
обозначены кнопками в правой части окна программы. (Файлы можно:
создавать, просматривать, изменять(редактировать), копировать,
перемещать, переименовывать). |
| |
|
|
|
| |
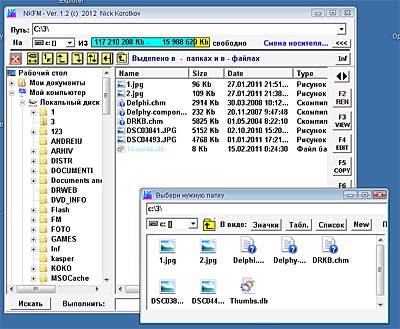 |
|
- Наглядность копирования и
перемещения файлов реализована в программе NKFM наличием двух панелей со
списками файлов и папок: вторая может открываться или убираться. (При
копировании и переносе необходимо выбирать объекты (файлы и папки) на
источнике и указывать приемник этих данных - куда они будут помещаться). |
| |
|
|
|
| |
 |
|
- Управление списками на панелях
производится кнопками, которые расположены слева на панели инструментов.
Список с нижней панели на верхнюю
Список с верхней панели на нижнюю.
Обменяться списками между панелями.
|
| |
|
|
|
| |
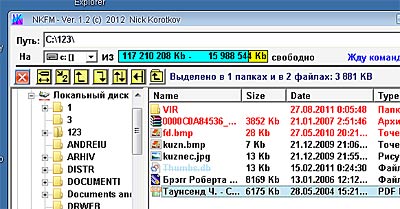 |
|
- Свободное пространство
на диске и объем копиркуемой и перемещаемой информации наглядно
отображаются. |
| |
|
|
|
| |
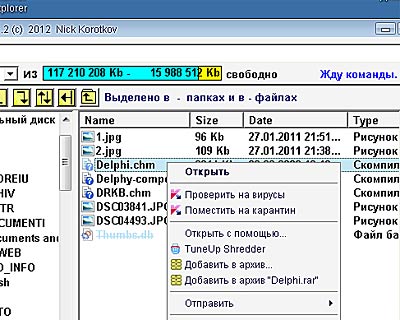 |
|
- Менеджер NKFM сохраняет
функциональность Проводника. Нажмите на выбранном объектке правую кнопку
и в контекстном меню выберите необходимую операцию с ним, которую
обеспечивает операционная система. |
| |
|
|
|
| |
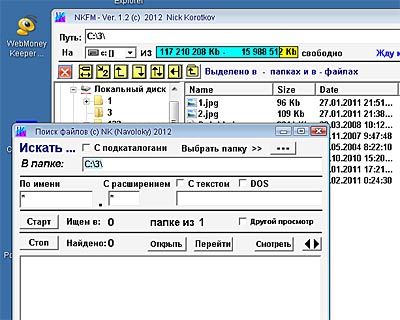 |
|
- При обилии информации NKFM поможет
в поиске нужного файла по большому количеству критериев - кнопка
"Искать". |
| |
|
|
|
| |
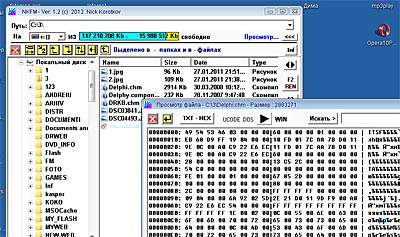 |
|
- В менеджере файлов NKFM реализован
просмотр содержимого файлов любого размера в наиболее употребимых
кодировках (WIN, DOS, UNICODE). Окно просмотра удобно располагается
справа от программы и открывается или убирается кнопкой [<>]. |
| |
|
|
|
| |
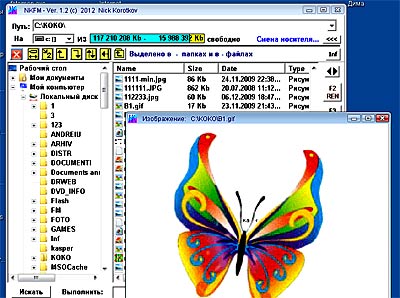 |
|
- Встроенный просмотрщик поддерживает
просмотр распространенных форматов изображений (BMP, JPG, GIF, PNG, WMF,
ICO). |
| |
|
|
|
| |
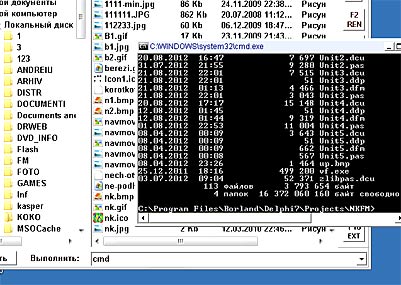 |
|
- При потребности в ручном
формировании команд запуска программ используй "Выполнить". Ctrl-J -
команда в строку из списка.
|
| |
|
|
|
| |
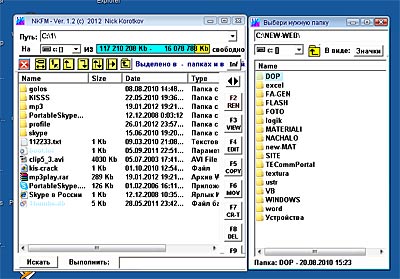 |
|
- Нажатие на кнопку со стрелочкой
влево  - "Свернуть левую панель"
- "Свернуть левую панель"
волшебным образом создает нам два привычных окна для любителей 2-х
оконных менеджеров, но расположить мы их можем, однако же, как захотим.
Вторичное нажатие на эту же кнопку возвращает
программу Nkfm к привычному виду.
|
Краткая информация для использования программы
"Менеджер файлов NKFM".
- Выберите диск из списка левого
окна или из выпадающего списка дисков.
- Общий объем и наличие свободного
пространства на выбранном диске отображаются.
- Выбор необходимой папки можно
производить, как в левом так и в правом окне. При работе с правой панелью левая
отслеживает положение выбранной папки.
- Над выбранным файлом или группой
можно выполнить файловую операцию, нажав кнопку на правой панели или
соответствующую ей функциональную клавишу.
F2 - Переименовать (Изменить имя
папки или файла)
F3 - Просмотреть содержимое файла в
текстовом или шестнадцатеричном виде, а поддерживаемые картинки в виде
изображений.
F4 - Загрузка файла для
редактирования (не пытайтесь редактировать нетекстовые файлы их можно
повредить).
Shift + F4 - Создание нового
текстового файла.
F5 - Копирование файла, папки или
смешанной группы. Группа для файловой операции может быть выбрана несколькими
способами.
Пробел -
выделение объекта без перемещения указателя.
Insert -
выделение объекта с перемещением указателя.
+ (Плюс) -
Выделение объектов с использованием обобщающих символов ? и *
- (Минус) -
Отмена выделения с использованием обобщающих символов.
F6 - Перенос (перемещение) файла.
папки или группы
F7 - Создание папки (каталога).
F8 - Удаление объекта или группы в
корзину или безвозвратно.
Другие функциональные клавиши
F9 - Задание особых настроек:
1. Внешний
просмотрщик для текстов.
2. Внешний
просмотрщик для изображений.
3. Внешний
редактор текстов (Если вы не хотите использовать Блокнот).
4.
Установка размера шрифта панелей списков.
F10 - Выбор программ для открытия
файлов с соответствующими расширениями (Вспомните, как Windows упорно загружает
файл в программу известную только ему самому, скрывая настройку где то в гуще
своих дебрей). (Настройка действует только при работе с NKFM)
- Двойной щелчек левой кнопкой
мыши на выбранном элементе означает его открытие программой согласно его
расширения, либо выполнение, если это программа, либо открытие списка
содержимого, если это папка.
- Переход в папку предыдущего
уровня можно выполнить, щелкнув кнопку-указатель на панели инструментов или,
нажав кнопку BackSpace (стрелка влево) на клавиатуре.
- Менеджер NKFN автоматически не
корректирует список дисков на левой панели в случае активации новых (flash,
сетевые) из-за медленного выполнения системой данной операции для не очень новых
компьютеров. Для обновления списка дисков на левой панели нажмите вторую кнопку на панели инструментов.
(Список дисков на панели инструментов обновляется автоматически).
- Для выполнения операции
копироваеия или переноса необходимо открыть вторую панель кнопкой. Этой же при
ненужности ее можно и свернуть.
- Для удобства все элементы
снабжены всплывающей подсказкой: подведите к нему
указатель мыши.
- Список в правом окне может быть отсортирован:
по имени (по умолчанию), по размеру, по дате, по типу. Щелкните по
заголовку соответствующей колонки. Активность сортировки отражается
"галочкой".
- Списками на правой и нижней
панелях можно управлять кнопками.
Реакции
кнопок:
Список с нижней панели на верхнюю
Список с верхней панели на нижнюю.
Обменяться списками между панелями.
- Остальные кнопки на панели:
- Выйти из программы (должна быть всегда под
рукой).
- Принудительно обновить список дисков и папок
левой панели (В операционной системе могут монтироваться новые диски (флеш,
сетевые), создаваться новые папки. Структура дерева файловой системы актуальна
только сразу после обновления.)
- Открыть или закрыть дополнительную панель со
списком папок и файлов (Если вы не собираетесь выполнять операции копирования и
переноса, то она может быть закрыта).
- Свернуть или развернуть левую панель дерева
файловой структуры (Правая панель со списком папок и файлов полностью
функциональна, включая выбор рабочего диска).
- Кнопка перехода на один уровень в файловой
стркутуре (переход в верхнюю папку, можно использовать клавишу <- BackSpace)
- Кнопка показа-скрытия панели просмотра файлов
[<>]. На мониторах с широким экраном есть много места
для удобного просмотра файлов изображений или содержимого файлов в текстовом или
шестнадцатеричном виде.
- Кнопка информации о программе.
Программа оперативно информирует пользователя о
выполняемых операциях и о событиях в системе: смена дискового носителя, изъятии
диска, монтировании новых дисков.
Из NC и клонов.
- Shift+F4 - Создает новый текстовый файл в текущей папке.
- Ctrl-J - Помещает выделенный элемент списка в поле "Выполнить" - аналог
командной строки.
Важные особенности:
- Программа NKFM использует настройки системы для вывода
расширений файлов или их скрытия. Для выбора нужного вам режима воспользуйтесь
настройкой вида отображения папки в системе. Кнопка
"Пуск" (слева внизу) -> Панель
управления -> Параметры папок ->
Вид -> Скрывать расширения для зарегистрированного
типа файлов. Для отображения расширений в программе
NKFM (рекомендуется) галочку
нужно снять. В операционках Windows
8 или Windows 10 нужно выбрать там же внизу слева
пункт меню "Поиск" и ввести строку Панель управления -
в верхней части окна поиска вы получите ссылку на эту самую панель.
Политика фирмы Майкрософт - не заострять внимание пользователя на
расширении файла, так как, фактически, оно не определяет однозначно его тип.
Вопрос остается спорным и, поэтому, показывать расширения или нет решаете вы.
- Программа NKFM показывает ZIP-файлы (упакованные архивы
файлов), как папки, но использовать файлы внутри их пока не позволяет. Работайте
с архивами, используя программы WinZip, WinRAR и тд.
- В некоторых операционных системах просмотр структуры CD (DVD)
дисков может ограничиваться списком папок корневого каталога (фокусы ОС).
Выбирайте папки в правом окне.
- Встроенный просмотрщик поддерживает корректное отображение
кодировки UTF-8.
- Вторая, дополнительная панель со списком формируется классическим
способом и если в папке несколько тысяч файлов то задержка при формировании списка будет значительной.
P.S.
Конечно же
творение бывшего учителя информатики не может конкурировать по возможностям и
функциональности с элитой файлового менеджмента обозначенной в самом начале, но
я и не ставил такой задачи. Моя цель: показать начинающим устройство файловой
системы компьютера и научить полноценно ее использовать себе во благо.
Если проще: не пристало насущные потребности простого пользователя демонстрировать на примерах платных навороченных программ, мы и сами могем...
Буду рад, если моя программа поможет вам в освоении современных компьютерных технологий. Отзывы, пожелания и
конструктивная критика приветствуется.
Автор программы NKFM - Коротков Николай
|
Другая информатика. (C)
Публикация на draginf.ru.
При использовании материалов ссылка на сайт обязательна. |