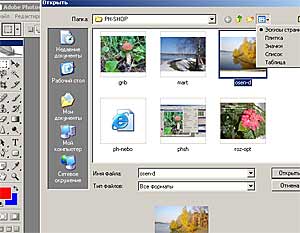PhotoShop, я
тебя не боюсь.
Вернуться
Благодаря
общегосударственной программе для школ "Первая
помощь" Photosop был получен официально и установлен на компьютеры класса
информатики. Теперь уж волей-неволей пришлось начать знакомиться с ним более
подробно.
 |
|
Первые запуски программы вызывают
гнетущее впечатление от обилия инструментов, пунктов меню
и вспомогательных окон. Пришлось обратить взор на многочисленную
документацию, как бумажную так и
электронную. При всем ее обилии найти
подходящую оказалось не так и просто.
Документация для начинающих описывает очень подробно общие
моменты: открытие и сохранение файла, выбор инструмента, цвета и т.д. В
этом случае информация является явно избыточной (во всех
WINDOWS программах файлы открываются
и сохраняются одинаково). |
В другом случае объяснение типа: пункт меню "Слои"
предназначен для работы со слоями или динамические диапазоны цветов можно
выровнять используя каналы - простому смертному ни о чем не говорит.
По старой доброй традиции
пришлось читать и смотреть все подряд, что то выписывать, в чем то
налету практиковаться. Результатом явилось впечатление, что
Photoshop может
делать с изображениями практически все, а
боязнь и недовольство от инструментального изобилия плавно трансформировались в
восхищение возможностями и сожаление о том, что так долго об этих возможностях
не знал.
После двухнедельного штурма я уяснил для себя некоторую
последовательность действий по обработке цифровых изображений
перед их публикацией на Web-страницах или
отправкой по E-mail. Вот как раз о ней (о
последовательности) я и хочу рассказать.
Сразу же оговорюсь, что буду рассматривать
работу с готовыми цифровыми изображениями,
поэтому обилие рисовальных инструментов, за редким исключением нам пока не
понадобится.
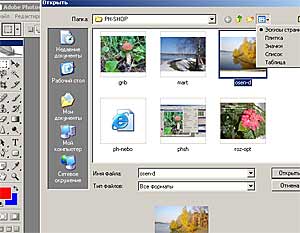 |
|
Откроем
какое нибудь изображение для подготовки его к Web публикации, выбрав
пункт меню Файл-Открыть. Окно открытия файла выглядит стандартно. Если
вы не помните точного названия файла
выберите на панели инструментов окна открытия ярлычок Вид-Режим
просмотра-Эскизы страниц. Учтите,
что списки файлов в этом режиме появляются медленнее, зато можно найти
требуемое изображение по его уменьшенной копии. Двойной щелчок или
нажатие кнопки "Открыть" помещает файл изображения в окно редактирования
программы PhotoShop. |
Процесс обработки
изображения начнем с того, что расположим его так,
чтобы с ним было удобно работать.
Размер окна редактирования изменяется стандартным способом:
растаскиванием за рамку или щелчком на ярлыке "Развернуть".
Размер самого изображения можно
изменить, нажимая Ctrl и + или - на цифровой клавиатуре.
Следующий этап
работы обычно состоит в изменении размеров
изображения. Идеальным вариантом для помещения изображения на Web-страницу
является точное соответствие размера изображения и места, куда оно будет
помещено. В этом случае картинка не будет обрамляться некрасивыми
пустыми полями и не
будет подгоняться к месту помещения браузером, что ведет к ухудшению
качества и к увеличению времени загрузки.
 |
|
Попутно с изменениями размера выполняется
обрезание изображения. Даже
неспециалисту часто видно, что на изображении, кроме совершенно
необходимого объекта съемки присутствуют и другие объекты или свободное
пространство, которые мешают восприятию главного. Операция выполняется
выбором инструмента "Область", затем с нажатой левой кнопкой мыши
выделением этой области и наконец выбором пункта меню
Изображение-Кадрировать. Оптимальным
считается нахождение главного объекта изображения на пересечении второй
и первой линии делящих изображение на три части, считая началом левый и
верхний края. |
Но вернемся к размеру.
Для его изменения выберем пункт меню Изображение-Размер Изображения, и, указав
размер в пикселях или процентах выбираем "Ok" для для его изменения. Обратите
внимание на галочку выбора режима: сохранение пропорций.
Если она присутствует, размеры по горизонтали и вертикали изменяются
пропорционально.
Дальше нужно
выполнить (если требуются) элементарные
корректировки: яркости, контрастности, цветового баланса. Все это
можно сделать, выбрав пункт меню Изображение-Коррекция. Подменю Коррекция
представленно внушительным списком режимов регулировки вышеуказанных и других
характеристик изображения, как в ручном так и в автоматическом режиме. По
небольшому личному опыту скажу, что в 2/3 случаев авторегулировки меня
устраивали. Но иногда, логика автонастроек являлась для меня неожиданностью,
поэтому приходилось пользоваться ручными.
Кстати, важный нюанс:
если вас не устраивает выполненная корректировка, легко
вернуться к исходному варианту, выбрав
пункт меню Редактирование-Шаг назад
или Отмена конкретного действия.
Среди множества регулировок, которые лучше
попробовать на реальном изображении, чем о них рассказывать, об одной хотелось
бы рассказать отдельно. Ее можно задействовать, выбрав пункт меню
Изображение-Коррекция-Света/Тени. В сюжетах
съемки часто случается ситуация, когда одна часть изображения очень темная
(тень, вечер, и т.д.), а другая, наоборот, очень светлая (небо, снег, ...). Это
создает неприятное впечатление от снимка: ни там ни там толком ничего не
разобрать. Данная регулировка позволяет мягко уменьшить затенение, не осветляя
бледных участков и снизить яркость светлых не задевая темных.
После корректировки
размера и исправления грубых погрешностей изображения, возникает желание
поработать с ним более творчески. Здесь поле для экспериментов создает
подменю Фильтры. Расскажу об одном из
них, который мне, как начинающему, чаще всего требовался. Этот фильтр выбирается
из пункта меню Фильтры-Резкость.
Особенно интересные результаты получаются при использовании режима: Смарт
обострение. Немного поработав с параметрами, вы увидите, что ваша картинка
приобретает изумительную четкость,
как будьто вы начинаете смотреть на нее, протерев пыльное стекло. Настройки
фильтра имеют большой диапазон регулировок, не
переборщите, иначе результат может стать отрицательным.
Еще мимо одной из
возможностей PhotoShop, ну никак
нельзя пройти. Речь идет о помещении
на изображения надписей (текста).
Для этого выберите инструмент Текст (Т) и с нажатой левой кнопкой укажите блок,
где текст будет размещен. Далее все операции по изменению шрифта и его
параметров выполняются, как во всех стандартных приложениях
Windows. Вы подсвечиваете текст, указываете
шрифт, размер, выравнивание, цвет.
Так как текст всегда
вводится в отдельном слое, то его можно
редактировать отдельно от изображения.
Понятие слоя иногда вызывает некоторые сложности. Я для себя их определяю, как
стекла, например оконные, на которых мы тоже можем рисовать, хотя картинка за
окном остается нетронутой. Стекол может быть несколько, они могут быть
прозрачными и не очень, их можно менять местами, добавлять, удалять. Вот
из комбинации картинки за окном (заднего
плана) и набора изображений на стеклах (слоях)
получается общее изображение.
Перед тем как сохранять
файл для публикации слои нужно
свести в один, выбрав пункт меню Слои-Выполнить сведение или
Объединить слои. После сведения слоев вы не сможете редактировать текст, как
текст. И наоборот, сохранить файл в одном из стандартных форматов jpg или gif
не сведя или не
объединив слои у вас не получится. Если вы предполагаете в дальнейшем
поработать со слоями, то сохраните файл в формате
PhotoShop с расширением .psd. Но файл данного типа, помещенный на
страничку браузер не сможет открыть как изображение.
Итак изображение
подготовлено и готово к публикации. Нужно
сохранить его в виде файла. Я не буду
много рассказывать о форматах файлов для Web-страниц. Наиболее актуальными
являются файлы изображений, имеющие тип jpg и gif.
Кратенько можно сказать: в
формат jpg обычно сохраняют
изображения с сюжетами реальной жизни,
а в gif нарисованные картинки.
Размер файлов jpg регулируют его качеством:
различимостью мелких деталей, отсутствием квадратичной структуры, реалистичной
гаммой цветов. Размер gif файла регулируется
количеством цветов, которое используется в изображении: максимально
256, а дальше 128, 64, 32,...
В PhotoShop имеется
изумительная возможность:
перед сохранением файла, выбирая эти
параметры, оценить качество сохраняемого
изображения. Для реализации этой возможности выберите пункт меню:
Файл-Сохранить для Web. Затем, воспользовавшись закладками Original, Optimized,
2-Up, 4-Up. Поэкспериментируйте с настройками изображения перед сохранением. В
нижней части окна программа информирует вас
о типе изображения, его размере при
указанных параметрах качества и даже времени его загрузки с Web-сервера.
 |
|
Мне больше нравится режим 4-Up.
В нем мы можем видеть соотношение набора указанных параметров и качество
картинки для четырех вариантов. Важнейшей для
формата jpg является характеристика
Quality (Качество), а длz gif -
Colors (Цвета). Нажатие правой кнопки на изображениях
позволяет выбирать их размер, а с нажатой левой кнопкой их можно
перемещать для просмотра качества наиболее критичных участков. |
Таким образом, выбирая тип файла для сохранения, мы можем
изменять параметры качества и контрлировать
его размер. Если вы удовлетворены
этими соотношениями, можете сохранить файл,
иначе вернитесь к его редактированию.
При всем многообразии
подходов к обработке графических файлов, я
показал вам путь, который вы
обязательно пройдете, если захотите использовать этот замечательный
инструмент - программу PhotoShop для
приведения в надлежащее состояние изображений перед публикацией или пересылкой
через Internet.