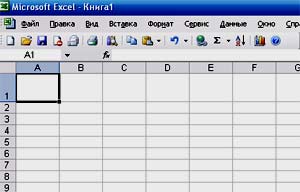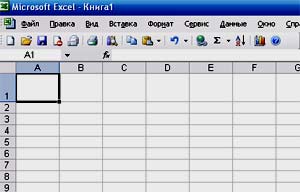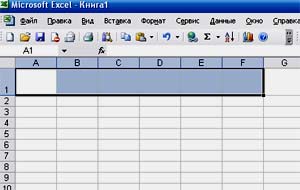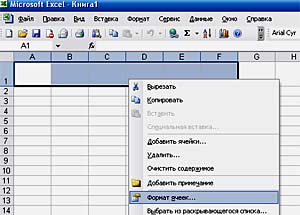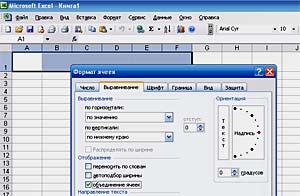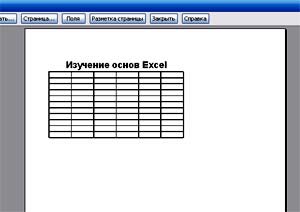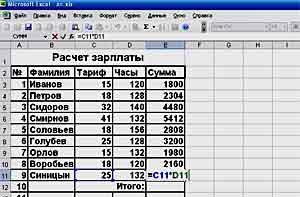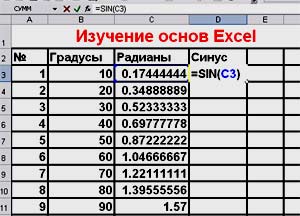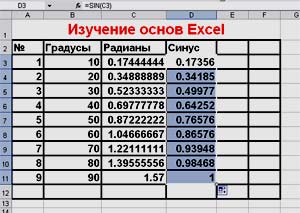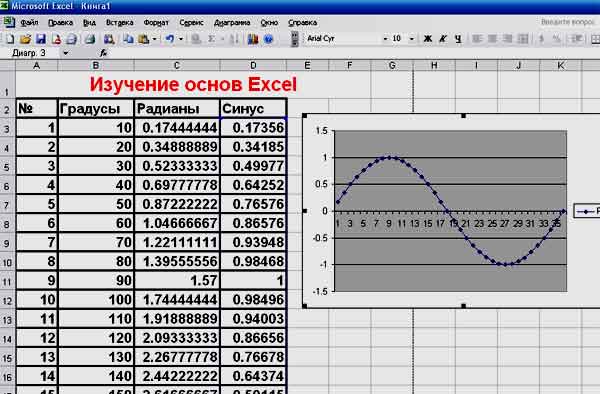Excel - я тебя не боюсь
На главную
(Из рубрики: Начинающим о компьютерных технологиях. Автор - NK)
Другая информатика
Тому, кто изобрел электронные таблицы, нужно поставить
памятник. Без электронных таблиц
создание простых отчетов, справок, сводок
и других документов с обилием чисел было бы просто немыслимо.
Хочу предложить вам ознакомиться со
следующими, на мой взгляд, очень важными возможностями программы Ecel.
- Введение. Устройство электронных таблиц.
- Изменение размера ячеек.
- Объединение ячеек.
- Разлиновка (формирование изображений границ таблицы и отдельных ячеек).
- Автозаполнение.
- Копирование ячеек и блоков. Абсолютная адресация.
- Суммирование.
- Создание диаграмм и графиков.
Введение. Устройство электронных таблиц.
В начало
Таблица, которая создается при помощи программного средства
Excel (а есть и другие) выглядит и в самом деле, как
таблица из строк и столбиков (колонок).
Каждая из строк обозначается числом, а колонока английской буквой. Поэтому
каждая ячейка таблицы имеет свой адрес,
дальше вы поймете насколько это важно.
В ячейки таблицы могут быть помещены:
- текст (символы, слова, предложения)
- Числа
- Формулы
При этом активной (рабочей) является одна
ячейка - она выделена рамкой.
Размеры ячейки таблицы могут быть
изменены. Ячейки можно объединять (для заголовков, крупного текста, помещения
изображений и т.д.). Это означает, что управляя размерами ячеек, а также
параметрами выводимых данных, мы можем сформировать документ табличного типа по
своему усмотрению и наши творческие возможности при этом ничем не ограничены.
Но, все таки не это самое главное в
электронных таблицах. А самое главное
заключается в том, что формулы,
которые мы помещаем в ячейки таблицы могут
производить вычисления с использованием данных из других ячеек, ведь
их адреса нам известны (строки и столбцы имеют обозначения).
Рассмотрим несколько примеров:
| |
 |
Мы видим вычислительную
заготовку с которой сталкивается любой человек (в магазин ходят все).
- Для ввода данных делаем ячейку активной и набираем текст или вводим
цифры
- Для изменения (редактирования) содержимого, выбираем ячейку двойным
щелчком мыши, или нажимаем F2.
Давайте введем формулу вычисления результата. Ввод
формул - это то что делает электронные таблицы чудом вычислений.
|
| |
 |
Любая формула начинается со знака равно
(=).
Затем можно тупо
набирать адреса ячеек, значения, которых мы хотим использовать, значки
операций, скобки и т.д.
Но, удобнее,
адрес нужной ячейки ввести, щелкнув на ней
указателем мыши. |
| |
 |
Знаки
арифметических операций вводите с
цифровой клавиатуры.
Когда формула введена нажмите клавишу
Enter.
Это однозначно
заставит программу выполнить операцию вычисления формулы. |
| |
 |
Все,
результат получен, и что же здесь такого
сверхъестественного.
А вот попробуйте теперь изменить количество. |
| |
 |
Вместо 15-и вводим 25, и что
же: результат
стоимости мгновенно пересчитался.
Представляете, а если у нас не простое произведение, а
сложный расчет со множеством формул. Мы все так же сразу получаем
результат пересчета.
Вот почему, плановики, экономисты, бухгалтера так любят
"играть" с Excel-ем.
Они могут быстро производить анализ различных ситуаций, связанных с
вычислениями, меняя исходные параметры для
них. |
При, казалось бы, обширном многообразии
возможностей при использования электронных таблиц
необходимо получить навыки в применении некоторых
инструментов программы Excel. В этом случае построение различных
таблиц не будут представлять для вас серьезных проблем. И затем,
обилие возможностей и тонкостей раскроется для вас в процессе серьезного
использования данного программного средства.
Изменение размера ячеек.
В начало
| |
 |
Встаем
на границу между ячейками на поле адресов. Для задания
ширины на границу между буквами, для
задания высоты на границу между чисел.
Затем, нажав левую кнопку и удерживая ее, регулируем размер ячейки. |
| |
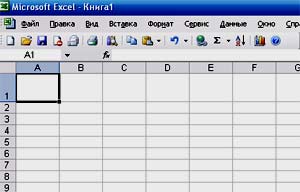 |
Вот видите, здесь я
отрегулировал высоту ячеек первого ряда. |
Объединение ячеек
В начало
| |
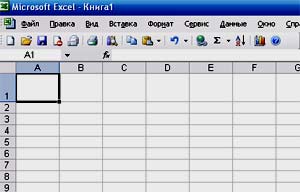 |
Перед объединением нескольких
ячеек встанем в исходную ячейку, с
которой будет начинаться предполагаемый для объединения блок.
Объединение ячеек применяют
для создания заголовков, длинных надписей и так далее. |
| |
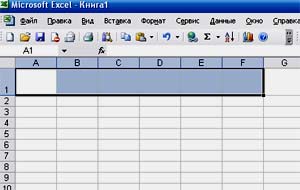 |
Выделяем
блок для объединения, ведя указатель мыши в сторону объединения с
нажатой левой кнопкой. |
| |
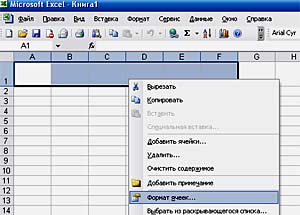 |
Определившись с блоком, мы
нажимаем правую кнопку мыши (в пределах
выделенного блока) и выбираем пункт меню
Формат ячеек. Для настройки отображения данных в ячейке или
группе, мы очень часто будем выбирать таким способом этот пункт. |
| |
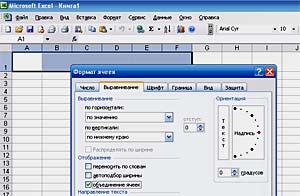 |
Затем переходим к закладке
Выравнивание и ставим галочку в поле
настройки -объединение ячеек. Здесь же можно
настроить параметры выводимых в ячейке данных:
- Выравнивание по вертикали и горизонтали,
- Способ вывода (под углом, вертикально). |
| |
 |
Мы выполнили объединение ячеек
в общий блок, и можем ввести заголовок таблицы для наших упражнений. |
Разлиновка (формирование изображений границ таблицы и отдельных ячеек)
В начало
| |
 |
Обычно таблицы, которые мы видим
в книгах, журналах, газетах имеют очерченные
границы колонок, ячеек или блоков данных (часто очень
причудливо).Excel позволяет создавать такие
таблицы. Те линии, которые мы видим, на экране
программы задают условное деление на ячейки и, например, при
выводе таблицы на печать не показываются.
Давайте научимся выполнять разлиновку таблиц. |
| |
 |
Вначале выделяем
блок для выполнения разлиновки.
Никто не мешает нам выполнить обозначение
границ индивидуально для каждой ячейки. |
| |
 |
Нажав
правую кнопку мыши в пределах выделенного блока
выбираем в контекстном меню
пункт Формат ячеек |
| |
 |
Переходим к закладке
Граница. Здесь нам предлагается
выбрать тип линии, которой мы будем
очерчивать наши ячейки и способ очерчивания,
например, все внешние, все внутренние или на наше усмотрение.
Можно так же отменить обозначение границ
для блока или отдельной ячейки. |
| |
 |
Я выполнил просто
обозначение внешних и внутренних границ
для блока выделенных ячеек. |
| |
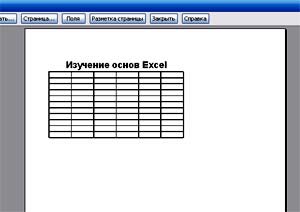 |
Выбрав из главного меню пункт
Предварительный просмотр перед
печатью, мы убеждаемся в том, что границы ячеек
нашей таблицы выглядят очерченными.
Старайтесь регулярно выбирать данный пункт, чтобы
быть уверенным в том, что ваша таблица
оптимально размещена на выбранном формате бумаги (не выглядит
мелкой и не выровненной и не забегает на соседние листы). |
Автозаполнение
В начало
| |
 |
Как часто нам приходится заполнять колонки или
строчки монотонно изменяющимися
последовательностями. Вот и здесь нужно заполнить столбики
номерами вычислительных операций и значениями градусов. |
| |
 |
Номера вычислений будут изменяться по порядку, а
значения градусов через 10. Если это 10 значений, то можно их заполнить
вручную, а если их 1000. Нам на помощь придет
режим автозаполнения групп ячеек. Мы уже завели,
хотя бы 2 значения из которых можно
определить порядок их изменения. |
| |
 |
Выделяем блок
из двух ячеек, в которых находятся значения 1 и 2. Перемещаем
указатель мыши в правый нижний угол
выделенного блока. Курсор должен изменить свой вид и стать крестиком.
Теперь нажимаем левую кнопку и
удерживая ее перемещаем мышь в направлении
заполнения ячеек. |
| |
 |
После отпускания кнопки
мыши мы получили блок ячеек, заполненный монотонно
возрастающими значениями. |
| |
 |
В режиме автозаполнения программа
Excel
ведет себя вполне разумно.
Посмотрите, как она заполнила блоки
ячеек по предложенным правилам. |
Копирование ячеек и блоков. Абсолютная адресация.
В начало
| |
 |
Поставлена задача переведения градусов в радианы.
Начнем вводить формулу, начиная со знака равно (=). |
| |
 |
Формула введена, достаточно нажать
Enter для получения нужного значения. |
| |
 |
Теперь желательно эту формулу поместить во все
ячейки ниже текущей для вычисления радиан для других значений. Нажав
правую кнопку, выберем в меню пункт Копировать. Наша формула запомнена,
идем дальше. |
| |
 |
Выбрав, вначале, ячейку
ниже той, в которой записана формула,
нажав левую кнопку выделяем блок, в ячейки которого хотим
поместить нашу формулу для вычисления радиан. |
| |
 |
Находясь в пределах
выделенного блока, нажимаем правую
кнопку мыши и выбираем пункт меню
Вставить. |
| |
 |
Вы спросите: Чем это
отличается от Автозаполнения? Таким
способом можно размножать формулы из нескольких
колонок. Обратите внимание:
при размножении формулы программа знает, что значения для
вычисления нужно брать из ячейки слева,
меняя в адресе значения цифр.
А если нужно их брать всегда из одной
ячейки? Тогда необходимо использовать
абсолютную адресацию. Если в
формуле при использовании адреса перед буквой и цифрой поставить
значок доллара, то
при копировании адрес останется точно таким же. Знак доллара
ставится перед тем элементом адреса, который при копировании менять не
следует. $A3
- при копировании A
меняться не будет, а тройка будет.
$B$6 - при копировании адрес не
изменится. |
Суммирование
В начало
| |
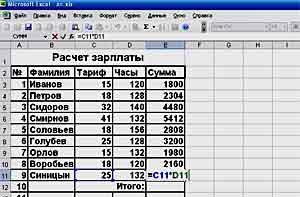 |
Как часто нам приходится
складывать длинный ряд чисел. Например итог по зарплате.
Вот заведена последняя формула, и что дальше?
Ставить знак равно и через плюс адреса всех
суммируемых ячеек?
Нет... |
| |
 |
Выделяем блок
ячеек, значения которых необходимо просуммировать |
| |
 |
Выбираем на панели
инструментов значок:
Автосумма.
|
| |
 |
И все, результат в колонке
ниже выделенного блока. |
Создание диаграмм и графиков
В начало
Excel имеет удобный способ
графического представления числовых данных. Как по другому можно решить
следующие задачи?
- Наглядно представить для анализа длинный ряд чисел
(прибыль растет, падает, колеблется).
- Исследовать сложную математическую функцию.
- Сравнительно представить статистические показатели (численность,
площадь, достигнутые показатели за период и т.д.).
| |
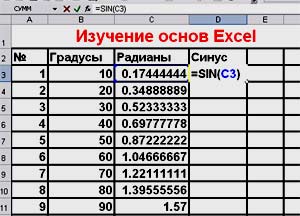 |
Давайте посмотрим:
что из себя представляет синусоида. Используя
результаты наших ранних исследований рассмотрим встроенную
функцию Excel, в частности синус.
(Вы можете найти описания многочисленных функций
Excel, вызвав справку).
|
| |
 |
Первое значение получено. Используем
для дальнейших вычислений режим Автозаполнения.
Установим указатель в правый нижний угол, курсор изменит вид на крестик.
Нажав левую кнопку переместим указатель вниз на нужное число ячеек. |
| |
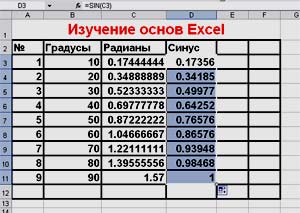 |
Вот так мы получили
значения синуса для разных углов. Что можно сказать?
Синус 30 градусов
Excel посчитал
неточно... Да и для превращения
градусов в радианы в Excel тоже есть
встроенная функция. Сколько там еще
всего есть?... |
| |
 |
Вот она наша таблица для синусов, А для Пи/2
уже не оплошал! |
| |
 |
Так что же с графиком функции синуса?
Выделяем блок значений,
которые должны участвовать в построении графика. |
| |
 |
Выбираем на панели инструментов
значок Мастер диаграмм. |
| |
 |
Выбираем требуемый вид
графика или диаграммы. Уже можно нажать кнопку Готово, хотя
имеется возможность дополнить график поясняющими элементами. |
| |
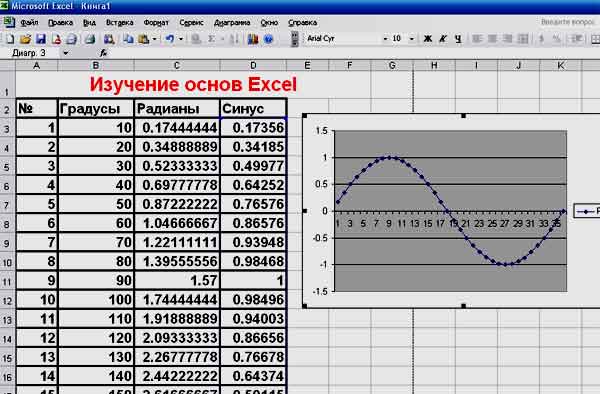 |
А вот собственно и все!
Такая она - СИНУСОИДА.
И как это такой переменный ток в
тоненькие, кругленькие, прямые и длинные провода убирается?!!! |
Увы, но для эффективного использования такой замечательной
программы, как Excel приведенного материала может
оказаться недостаточно, но обладая этим базисом, вы серьезно облегчите себе
работу по углубленному овладению данной программой.