Загрузка и установка программ из Интернета
|
|
Загрузка и установка программ из Интернета |
1. Общая информация.
2. Загрузка из Интернета .
3. Распаковка - установка загруженного архива.
4. Создание ярлыка быстрого запуска программы.
5. Настройка запуска программы по расширению файла.
6. Установка программы при наличии только одного диска.
Обычный пользователь редко решается что то скачать из интернета кроме музыки, фотографий и фильмов. Одним это не требуется, потому, что так называемый "джентльменский набор программ" в виде игралок, смотрелок, запускалок для них устанавливают специалисты. Другие пользователи компьютеров хотели бы что то скачивать и устанавливать, но не знают, как это делать правильно.
Я на своем сайте размещаю свои программы, которые предназначены для удобного использования компьютера. На их примере я покажу и расскажу, как скачивать из Интернета программы и устанавливать их на свой компьютер. Но сначала несколько слов для общего понимания вопроса.
Во первых, перед установкой новых программ нужно убедиться в наличии работающей на вашем компьютере программе антивируса. Просто потому, что именно новые программы из непроверенных источников представляют главную угрозу для безопасности вашего компьютера. Именно программы получают при запуске право управлять вашим компьютером, поэтому к установке и использованию новых программ нужно относиться с полной ответственностью. Что бы избежать заражения вирусом или получения навязчивой ненужной рекламы я и рекомендую регулярно убеждаться в надежности и работоспособности вашего антивируса.
Во вторых, четко уяснить для себя назначение вновь устанавливаемой программы. Все потому, что некоторые программы устанавливаются очень легко, а вот избавиться от них не всегда получается так же легко.
И наконец, в наше время, увы, процветает использование недобросовестными распространителями программ всяческих маленьких хитростей, которые я называю откровенной подлянкой. Поблизости от указателя на скачивание нужной вам программы может находиться совсем не то, что вы собираетесь скачивать. Поэтому призываю в отношения скачиваний быть очень внимательными.
Все вышеуказанные страшилки и отпугивают обычных пользователей от такой замечательной возможности, как установка на свой компьютер новых, необходимых для полноценного использования своего компьютера программ.
Я расскажу вам о загрузке и установке на свой компьютер простой программы для проигрывания музыкальных файлов MP3. Музыкальные файла с расширением mp3 на настоящий момент для обычных пользователей - это почти единственная возможность приобщения к музыкальной культуре.
Программа очень простая в использовании, но имеет полный набор функционала. Её особенность в том, что состоит она (программа) из 2-х файлов, и без полноценного ее размещения на вашем компьютере её не удастся использовать. Все другие программы с моего сайта можно устанавливать именно таким же способом. Это же относится и к другим программам из Интернета, если они сконструированы подобным образом. Я имею в виду, что мои программы, из-за своей простоты, не требуют обычной, в понимании системы WINDOWS, установки с запуском программы установщика и запросом у пользователя множества всякой дополнительной не всем понятной информации.
Ну что, больше дела - меньше слов, поехали.
Описание программы "MP3 плейер" и ссылку для скачивания можно посмотреть
здесь
В начало
Вот так выглядит страничка с описанием
программы и со ссылкой для ее скачивания (загрузки) на свой
компьютер. |
 |
|
| В разных
программах браузеров, с помощью которых мы путешествуем по Интернету
процесс загрузки демонстрируется по разному. Здесь этот процесс
показан для браузера Yandex. Справа вверху желтенькая иконочка с синей галочкой указывает, что процесс загрузки прошел успешно. А "стрелка вниз" показывает, что после её выбора мы можем увидеть наши последние загрузки. |
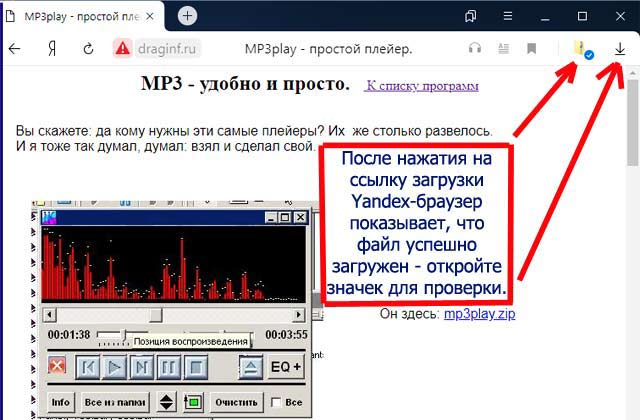 |
|
| Справа показан результат этого нажатия. В списке загрузок мы видим наш архив с
программой. Тот, кто просматривает странички в Интернете с помощью таких браузеров, как ОПЕРА, или FireFox, или какого то другого должен рассмотреть этот процесс самостоятельно - обычно это очень наглядно. |
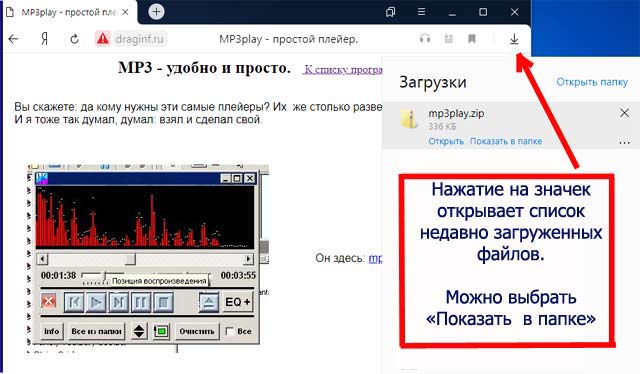 |
|
| Хочу
отдельно рассказать, как происходит загрузка в браузере
Хром - уж слишком мне это кажется
заумным. Информация о загрузке появляется слева внизу. Необходимо и обязательно ее подтвердить. |
 |
|
| Без выбора пункта "Сохранить" загрузка не произойдет. |
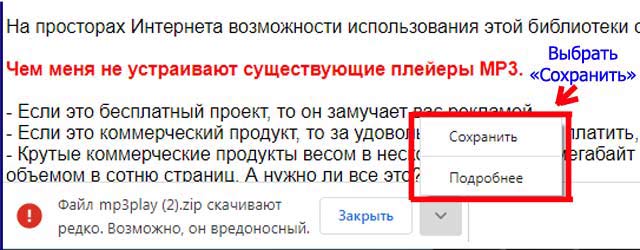 |
|
| А потом еще раз
нужно щелкнуть на уголке и уже теперь выбрать
"Показать в папке". Дальше процесс установки программы аналогичен для всех браузеров, потому, что их функция по загрузке закончилась и в игру вступает операционная система со своей программой - Проводник. |
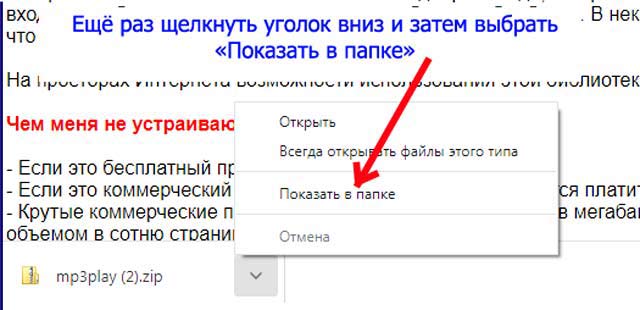 |
|
| 3. Распаковка - установка загруженной программы В начало | ||
| Мы видим,
что в папке Загрузки для пользователя Ясам находится несколько скачанных
файлов и в том числе наша программа. Я намеренно не называю ее имени, потому, что аналогичным образом можно поступить с любым скаченным архивом. |
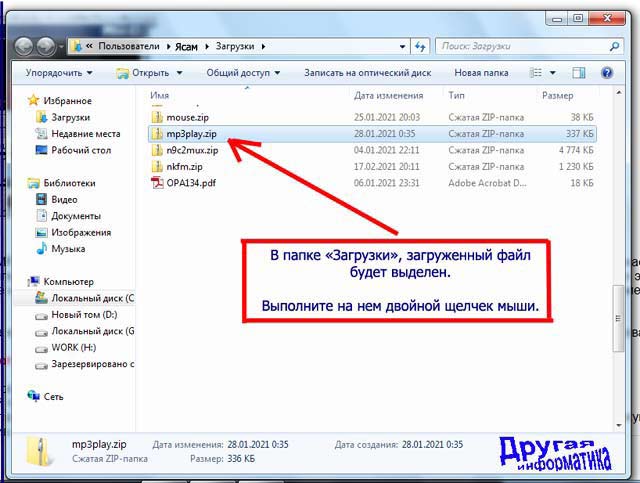 |
|
| Вот мы
сделали двойной щелчок и архив раскрылся. Мы видим внутри
архивированного файла папку, в которой очевидно и находится требуемая
нам программа, но раскрывать архив дальше не требуется. Нам именно и нужно скопировать из архива к себе на компьютер папку с программой. Результат дальнейшего (ненужного) раскрывания архива показан на картинке правее. |
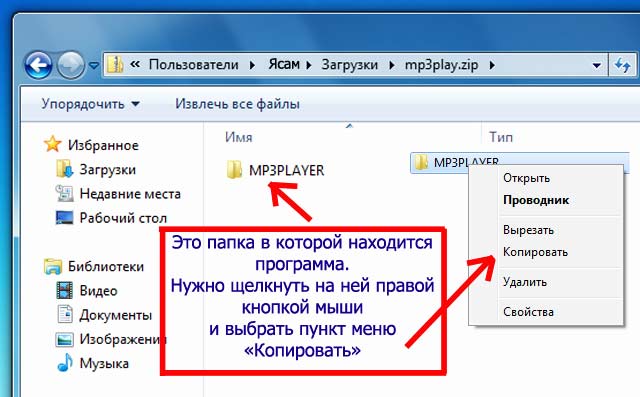 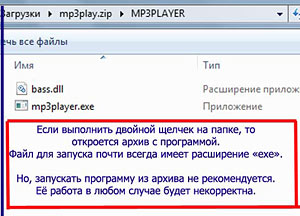 |
|
| Компьютер
скопировал нашу папку с программой в память, теперь ее нужно разместить
в папке на нашем жестком диске. А для этого нужно создать папку, куда мы
и поместим эту и другие программы, если потребуется. Если у вас уже есть подходящая папка для ваших программ, то этот шаг в установке можно пропустить. |
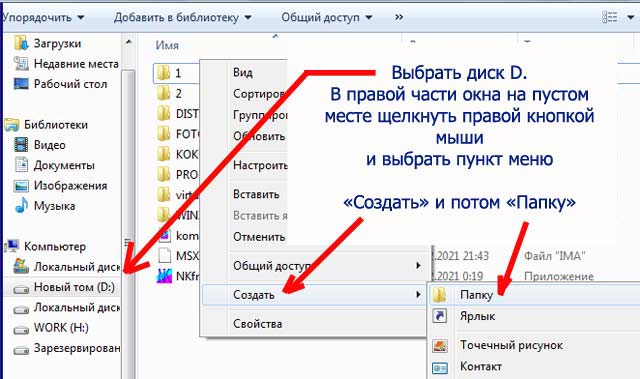 |
|
| Вот необходимая папка создана. Имя ей дано. Переходим к следующему шагу. |
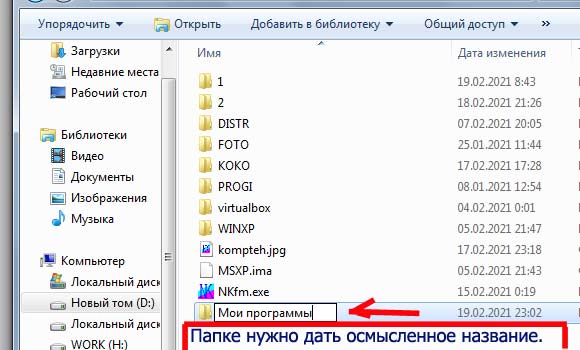 |
|
| Нужно войти в
созданную папку. А нажатая правая кнопка мыши покажет нам, что из памяти
можно вставить в данное место тот объект, который туда попал ранее. Вот я все говорю двойное нажатие, но некоторые пользователи настраивают данное действие на один щелчок мыши, но мне это не нравится, потому, что это вносит некоторую неопределенность при выполнении некоторых "мышиных" команд. |
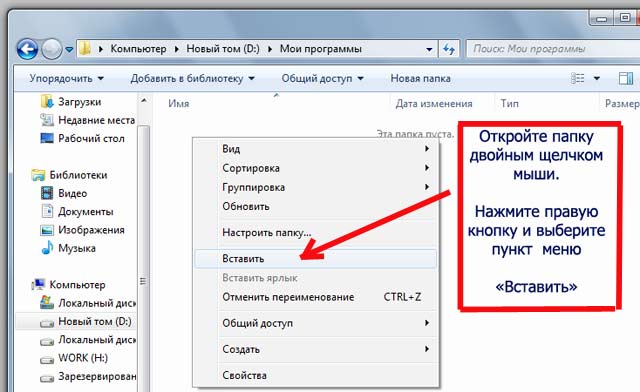 |
|
| Всё... Установка , а лучше сказать загрузка программы из Интернета на наш компьютер выполнена. Можно проверить результат нашей работы. |
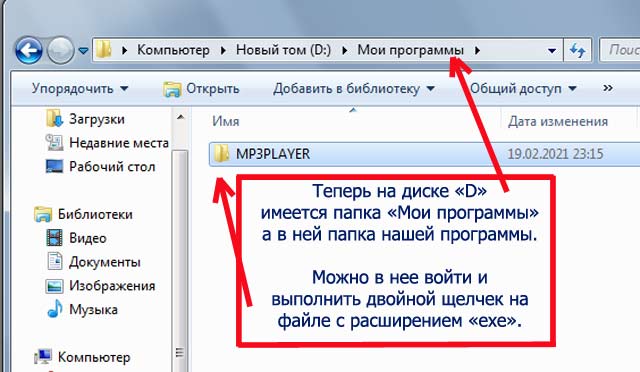 |
|
| 4. Создание ярлыка быстрого запуска загруженной программы. В начало | ||
| Теперь уже
необходимо открыть папку с программой и выполнить ее запуск. Если у вас все выглядит так же, как на картинке справа, значит все получилось правильно. Но, для полного удобства нужно выполнить еще несколько несложных манипуляций. |
 |
|
| Во первых,
нужно создать ярлык быстрого запуска. Для этого на свободном месте Рабочего стола компьютера щелкните правой кнопкой мыши и выберите пункты меню "Создать", а затем "Ярлык". Появится следующее окно. |
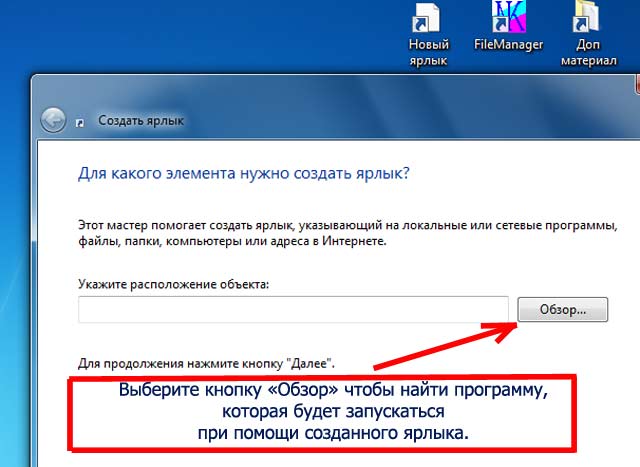 |
|
| Теперь мы должны отыскать на диске именно запускающий файл для установленной нами программы. Дальше все по известной цепочке: Ok - Далее. |
 |
|
| Еще появится окно
с запросом дать имя создаваемому ярлыку. Потрудитесь дать ему понятное,
осмысленное и, в то же время, короткое имя. Ну, а теперь запускайте программу для ее полноценного использования. |
 |
|
| 5. Настройка запуска программы по расширению файла. В начало | ||
| А еще, что бы при выборе из списка в любой папке компьютера музыкального файла с расширением "mp3" его начинала воспроизводить именно наша программа, нужно настроить запуск нашей программы по расширению. Для этого найдем любой файл с расширением "mp3" и выполним несколько необходимых действий. |
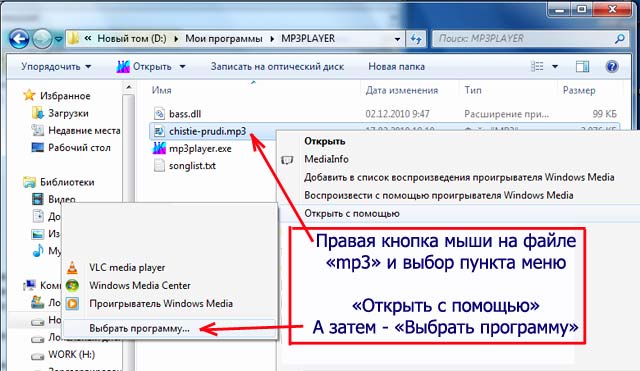 |
|
| На предложение выбрать программу, которая будет открывать файл, в данном случае музыкальный, мы находим на нашем диске, установленную нами ранее программу. |
 |
|
| Вот так: двойной щелчок на музыкальном файле и его проигрывает установленная нами программа. |
 |
|
| 6. Установка программы при наличии только одного диска. В начало | ||
| Нужно
упомянуть об одном не совсем приятном обстоятельстве. На некоторых компьютерах имеется только один жесткий диск под английским названием С: (ЦЭ). В этом случае установка программы должна быть выполнена другим способом. Все потому, что на этом диске располагается операционная система, и пользователю не разрешается размещать программы в любой папке. |
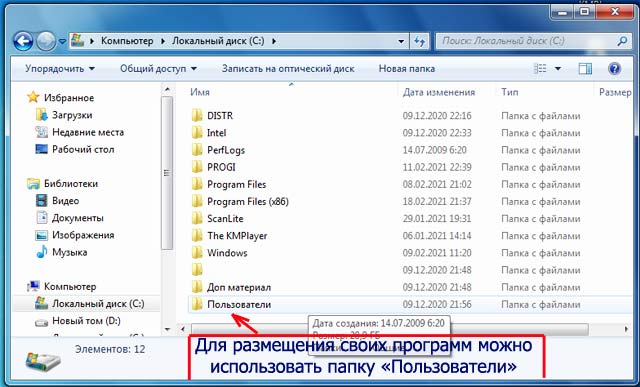 |
|
| Войдем в
нее, а затем выберем папку того пользователя, каковым мы являемся. Для
данного случая это пользователь "Ясам" Войдем в эту папку и именно здесь мы и можем разместить свою, например с названием "Мои программы". Как это делается смотри выше. Правая кнопка - "Создать" - "Папку" - дать ей название. |
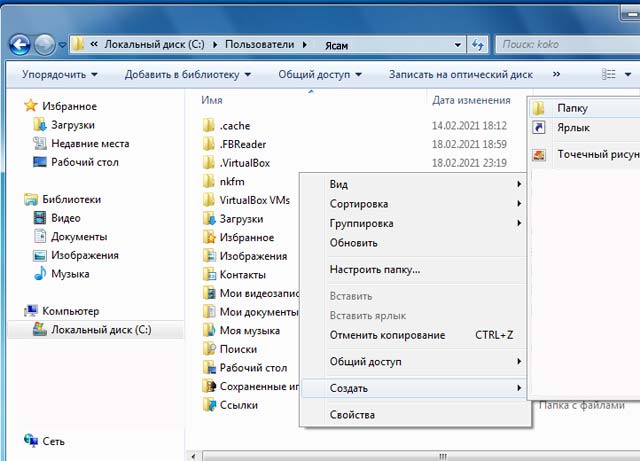 |
|
Другая информатика. (C)
Публикация на draginf.ru.
При использовании материалов ссылка на сайт обязательна.